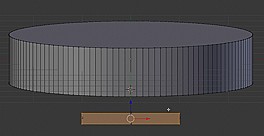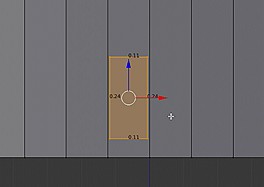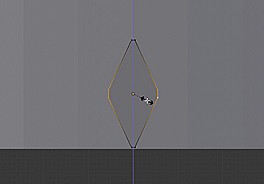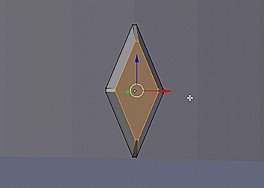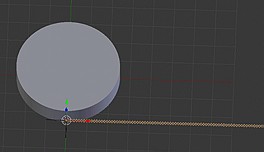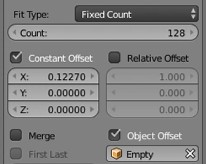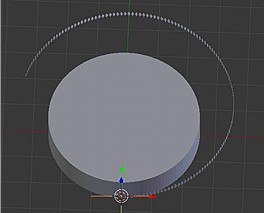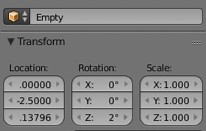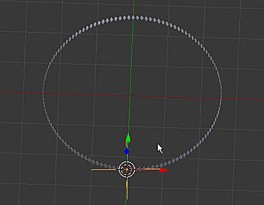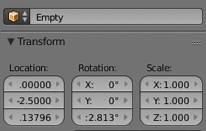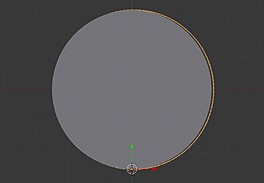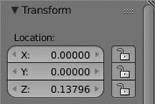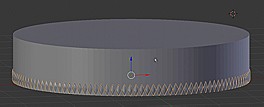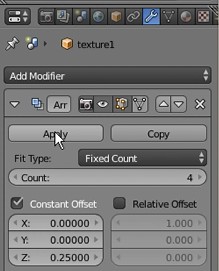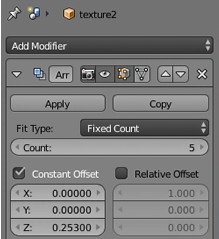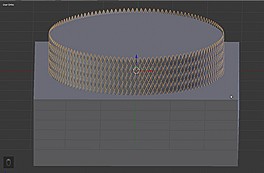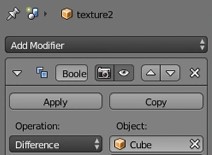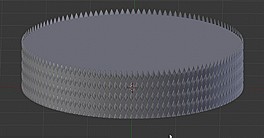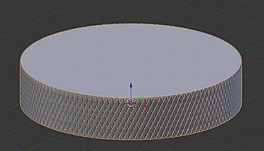03-01-2017
Este vorba despre o textură regulată, formată din mici romburi în relief, așa cum se vede în imagine.
Pentru a crea această textură, plec de la un romb mic, pe care îl multiplic cu
Array Modifier.

Mai întâi, cursorul fiind poziționat în centru, adaug un cilindru - în
Object Mode, cu
Add -- Mesh -- Cylinder - cu 128
vertices, ceea ce înseamnă 128
faces. Uneori, prefer un număr mare de
vertices, mai ales dacă, la final, nu vreau să aplic
Subdivision Surface Modifier.
După aceea, cu cilindrul selectat, în
Edit Mode, poziționez cursorul pe axa z în afara cilindrului și adaug un plan, cu
Add -- Plane.
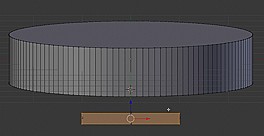
Din acest plan, voi obține un romb. Dar, mai întâi, îl rotesc după axa x cu 90° și îl deplasez după axa y, apoi după z, în sensurile corespunzătoare, ca să fie vizibil în fața cilindrului, în afișarea
Front Orto.
În exemplul meu, lățimea planului creat vreau să fie puțin mai mică decât latura unei fețe a cilindrului. Deci, redimensionez planul după axa x (S+x), apoi după axa z (S+z), cât este necesar.
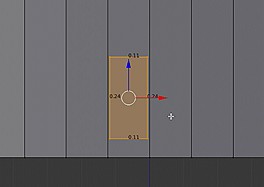
Fiind selectat planul, îl separ de cilindru, cu P --
Separare --
Selection.
Obiectul separat nu are originea în centrul lui, ci în centrul obiectului din care a fost separat. Pentru ca originea să fie în centrul obiectului, în
Object Mode, fiind selectat planul, aleg opțiunea
Origin to Geometry din lista
Set Origin (din tab-ul
Tools). De asemenea, este important ca planul să nu fie deplasat după axa x, adică
Transform -- Location -- x=0.0, iar valoarea y din același set trebuie să fie egală cu raza cilindrului, pentru că textura trebuie să fie lipită pe cilindru. În exemplul meu, y=2.5 unități Blender.
În
Edit Mode, fiind selectate toate cele patru
Vertices, folosesc combinația
CTRL + SHIFT + B, apoi scalez (cu tasta S) doar
Vertices laterale, și obțin un romb ca cel din imaginea de mai jos.
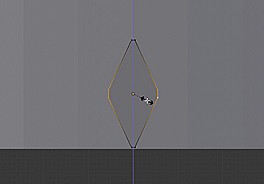
Folosesc
Extrude după axa y (tastele E, Y), apoi scalare (tasta S), și obțin elementul de bază al texturii.
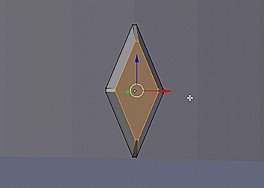
Pentru netezirea marginilor, în
Object Mode, este suficient să folosesc opțiunea
Smooth din tab-ul
Tools -- Shading, fără alte efecte.
Multiplicarea obiectului este foarte simplă și se face cu
Add Modifier -- Array.
Constant Offset trebuie să fie selectat, iar x are valoarea 0.1227, egală cu lățimea unei fețe verticale a cilindrului.
Count este 128, egal cu numărul fețelor verticale ale cilindrului. Acum, sunt afișate 128 de obiecte după axa x, iar distanța din centrul unui obiect până în centrul obiectului următor este de 0.1227.
Înainte să fac alte setări în acest
Modifier, am nevoie de un
Empty exact în centrul obiectului romboidal. Prin urmare, înainte să-l adaug, poziționez cursorul în centrul obiectului romboidal, cu opțiunea
Object -- Snap -- Cursor to Selected, obiectul fiind selectat. Apoi, deselectez tot și adaug un
Empty -- Plain Axes. Acum, pot să continui setările în
Array Modifier, cu obiectul romboidal selectat. Selectez
Object Offset și aleg din listă acest
Empty, pe care tocmai l-am creat, așa cum se observă în imaginea de mai jos. Cu ajutorul lui, șirul de obiecte romboidale poate fi înfășurat în jurul cilindrului.
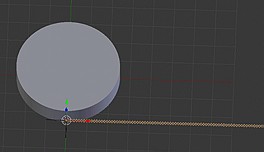
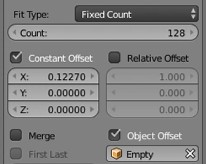 Empty
Empty-ul fiind selectat, accesez tab-ul
Objects, lângă
World, și modific valoarea
Transform -- Rotation -- Z astfel încât cercul să se închidă perfect. De exemplu, la o rotație de 2°, avem:
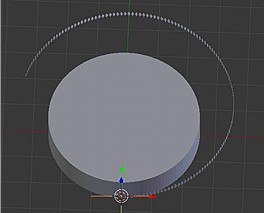
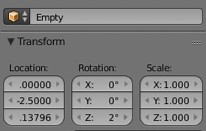
Pentru a afla valoarea exactă de care am nevoie, trebuie să împart 360° la 128, pentru că am 128 de obiecte, și găsesc 2.8125° (2.813°, după rotunjirea automată din Blender). Cu această valoare, cercul se închide perfect, așa cum se vede în imaginea de mai jos, dacă fac invizibil cilindrul.
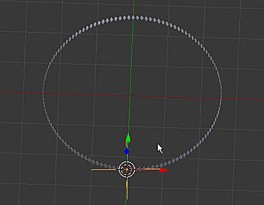
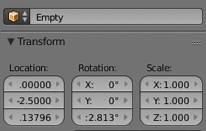
Aplic
Array Modifier. Acum, tot șirul de obiecte romboidale este editabil în
Edit Mode.
Fac vizibil și cilindrul, iar în vederea
Top Ortho, observ că șirul circular și cilindrul nu sunt centrate, iar originea șirului nu este în centrul său (prima imagine de mai jos). Mai întâi, selectez șirul și mut originea în centru, cu opțiunea
Origin to Geometry din lista
Set Origin (din tab-ul
Tools). Apoi, modific poziția după axele x și y, astfel încât să fie zero, ca în a doua imagine de mai jos.
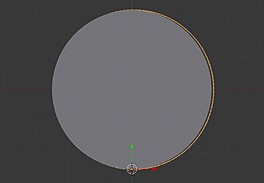
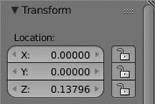
Acum, se observă că șirul este perfect înfășurat pe cilindru.
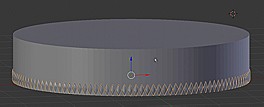
În continuare, fac o copie a șirului circular (și o ascund), pentru că am nevoie de ea mai târziu. Numesc acest obiect
texture2.
Fiind selectat șirul circular (pe care l-am numit
texture1), folosesc din nou
Array Modifier, astfel încât să fie plin cilindrul pe verticală. Întâmplător, sunt necesare exact 4 șiruri, iar la sfârșit, aplic cu clic pe butonul
Apply.

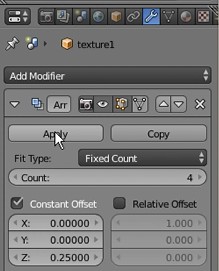
Acum este momentul să fac vizibil șirul circular, pe care l-am pus deoparte (
texture2), și să-l folosesc ca să completez textura. Mai întâi, îl deplasez în jos după axa z și îl rotesc (cu 1.406°) după aceeași axă, astfel încât să încapă perfect în spațiile goale. Valoarea 1.406 rezultă din calcule, fiind exact jumătate din 2.8125. Apoi folosesc
Array Modifier, așa cum se vede în imaginile de mai jos, și aplic cu clic pe butonul
Apply.

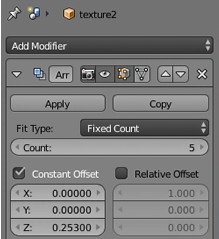
În imaginea de mai sus, se observă că textura depășește cilindrul. Pentru a decupa zonele de sus și de jos, care sunt în plus, voi folosi
Boolean Modifier. Deselectez tot și adaug un cub în centrul scenei, pentru că acolo sunt poziționate și restul obiectelor. Îl redimensionez (cu tasta S) ca să fie mai mare decât cilindrul și îl poziționez după axa z, astfel încât să acopere exact zona de jos pe care vreau să o decupez, ca în prima imagine de mai jos. Apoi selectez
texture2 și folosesc
Boolean Modifier cu setările din a doua imagine de mai jos:
Operation: Difference și
Object: Cube (cubul pe care l-am creat), și aplic cu clic pe butonul
Apply. Astfel, partea comună celor două obiecte dispare, ceea ce se observă dacă fac invizibil cubul (a treia imagine de mai jos).
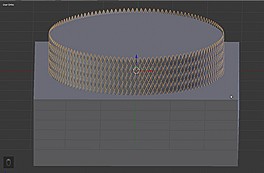
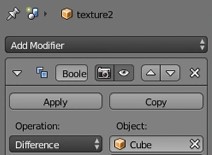
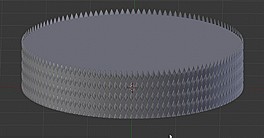
Deplasez cubul în partea de sus și procedez la fel pentru a elimina marginea de sus a texturii.
Ca să am un singur obiect, unesc
texture1 cu
texture2: fiind ambele selectate, folosesc combinația
CTRL+J, iar rezultatul se poate vedea în imaginea de mai jos.
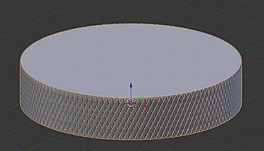
A crescut foarte mult numărul de
Verts, Faces, Tris, dar este o soluție acceptabilă în cazul imaginilor statice.